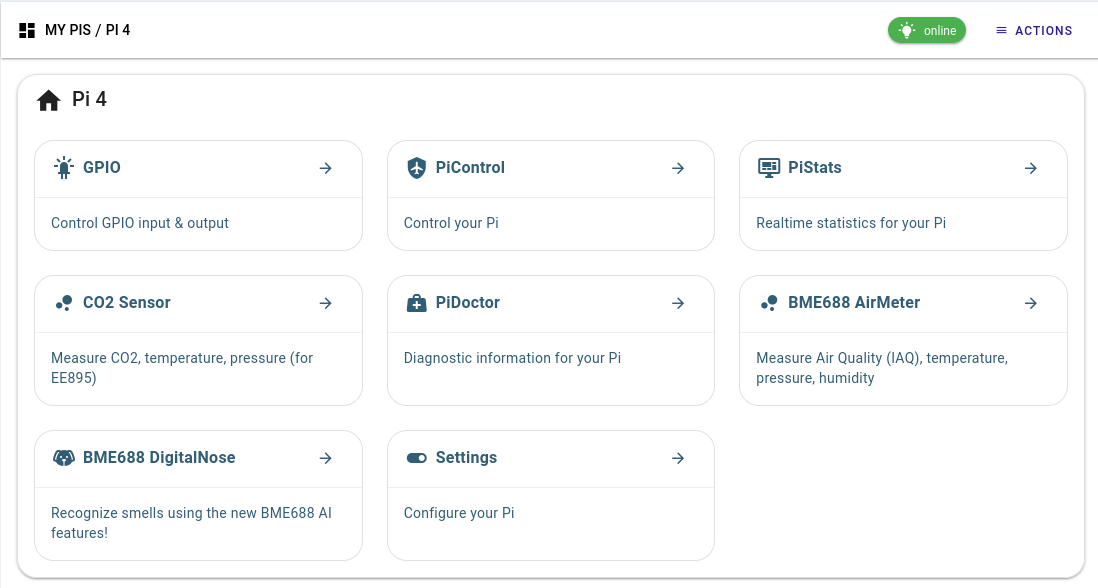Enabling SSH on your Raspberry Pi remotely is a powerful way to manage your device without direct physical access. Whether you're setting up a home server, automating tasks, or configuring your Pi from afar, remote SSH access is an essential skill for any Raspberry Pi user. In this article, we'll walk you through the process step by step, ensuring you can enable SSH on your Raspberry Pi with confidence and ease.
SSH, or Secure Shell, is a network protocol that allows users to securely connect to and control remote devices. For Raspberry Pi users, enabling SSH remotely opens up a world of possibilities, such as managing files, running scripts, and troubleshooting issues without needing to be physically present. This guide will not only teach you how to enable SSH on your Raspberry Pi but also provide tips to enhance security and improve your remote access experience.
Whether you're a beginner or an experienced user, this article is designed to help you master the process of enabling SSH on your Raspberry Pi remotely. We'll cover everything from the basics of SSH to advanced configurations, ensuring you have all the tools and knowledge you need to succeed. Let's dive in!
Read also:Discover Whole Foods Santa Fe Your Ultimate Guide To Healthy Living
Table of Contents
- What Is SSH and Why Is It Important?
- Raspberry Pi Basics: Understanding Your Device
- How Do I Enable SSH on My Raspberry Pi?
- Setting Up Remote Access for Your Raspberry Pi
- Security Best Practices for SSH
- Troubleshooting Common SSH Issues
- Advanced Features of SSH
- Frequently Asked Questions About SSH
- Tools and Resources for Managing SSH
- Conclusion: Taking Your Raspberry Pi Skills to the Next Level
What Is SSH and Why Is It Important?
SSH, or Secure Shell, is a cryptographic network protocol that allows users to securely access and manage remote devices over an unsecured network. It is widely used in the tech industry for its ability to provide encrypted communication between a client and a server. For Raspberry Pi users, SSH is especially important because it allows you to manage your device remotely, saving time and effort.
By enabling SSH on your Raspberry Pi, you can perform tasks such as:
- Accessing your Raspberry Pi from another computer on the same network.
- Running scripts and commands remotely.
- Managing files and configurations without needing physical access.
- Setting up automated tasks and monitoring systems.
SSH is not only convenient but also secure, as it encrypts all data transmitted between your device and the server. This makes it a reliable choice for managing sensitive information and performing critical tasks.
Raspberry Pi Basics: Understanding Your Device
What Is a Raspberry Pi?
A Raspberry Pi is a small, affordable computer that can be used for a variety of purposes, from home automation to web servers. It is a versatile device that has gained popularity among hobbyists, educators, and professionals alike. Understanding the basics of your Raspberry Pi is essential before enabling SSH remotely.
Key Features of Raspberry Pi
- Compact and lightweight design.
- Supports multiple operating systems, including Raspberry Pi OS.
- Capable of running a wide range of applications, from media centers to IoT devices.
- Equipped with GPIO pins for hardware projects.
How Do I Enable SSH on My Raspberry Pi?
Enabling SSH on your Raspberry Pi is a straightforward process that can be done in several ways. Below, we'll outline the steps you need to follow to enable SSH on your device.
Method 1: Using the Raspberry Pi Configuration Tool
- Boot up your Raspberry Pi and log in to the desktop environment.
- Open the terminal and type
sudo raspi-config. - Select "Interfacing Options" and navigate to "SSH."
- Choose "Enable" and exit the configuration tool.
- Reboot your Raspberry Pi to apply the changes.
Method 2: Enabling SSH via File
If you don't have access to the Raspberry Pi's desktop environment, you can enable SSH by creating an empty file called "ssh" on the boot partition of your SD card. Here's how:
Read also:Discovering Graystone Eye Hickory Nc Your Ultimate Guide To Eye Care Excellence
- Insert your Raspberry Pi's SD card into your computer.
- Locate the boot partition and create a new file named "ssh" (no file extension).
- Insert the SD card back into your Raspberry Pi and power it on.
- SSH will be automatically enabled on startup.
Setting Up Remote Access for Your Raspberry Pi
Once SSH is enabled, you can set up remote access to your Raspberry Pi. This involves finding your device's IP address and using an SSH client to connect to it.
Finding Your Raspberry Pi's IP Address
To find your Raspberry Pi's IP address, you can use the terminal command hostname -I. This will display the IP address assigned to your device on the local network. Alternatively, you can check your router's connected devices list to find the IP address.
Connecting via SSH Client
There are several SSH clients available, such as PuTTY for Windows or Terminal for macOS and Linux. To connect to your Raspberry Pi:
- Open your SSH client and enter the IP address of your Raspberry Pi.
- Log in using the default credentials (username: pi, password: raspberry) or any custom credentials you've set.
- You're now connected to your Raspberry Pi remotely!
Security Best Practices for SSH
While SSH is secure by default, there are additional steps you can take to enhance the security of your Raspberry Pi's SSH connection.
Change the Default Password
Using the default password "raspberry" can make your Raspberry Pi vulnerable to unauthorized access. To change the password:
- Log in to your Raspberry Pi via SSH or the desktop environment.
- Run the command
sudo passwd pi. - Enter a new, strong password and confirm it.
Disable Root Login
Disabling root login adds an extra layer of security to your SSH connection. To disable root login:
- Edit the SSH configuration file using the command
sudo nano /etc/ssh/sshd_config. - Find the line
PermitRootLogin yesand change it toPermitRootLogin no. - Save the file and restart the SSH service using
sudo service ssh restart.
Troubleshooting Common SSH Issues
Even with proper setup, you may encounter issues when trying to connect to your Raspberry Pi via SSH. Below are some common problems and their solutions:
Issue 1: Unable to Connect to Raspberry Pi
If you're unable to connect to your Raspberry Pi, ensure that:
- SSH is enabled on your Raspberry Pi.
- Your Raspberry Pi is connected to the same network as your computer.
- You're using the correct IP address and credentials.
Issue 2: Connection Timeout
A connection timeout usually indicates a network issue. Check your router settings and ensure that your Raspberry Pi's IP address is static or reserved in the DHCP settings.
Advanced Features of SSH
Beyond basic remote access, SSH offers several advanced features that can enhance your Raspberry Pi experience.
SSH Tunneling
SSH tunneling allows you to securely forward traffic between your local machine and a remote server. This is useful for accessing services that are not publicly available.
SSH Keys
Using SSH keys instead of passwords provides a more secure and convenient way to authenticate your SSH sessions. To set up SSH keys:
- Generate a key pair on your local machine using
ssh-keygen. - Copy the public key to your Raspberry Pi using
ssh-copy-id pi@raspberrypi. - Test the connection to ensure key-based authentication works.
Frequently Asked Questions About SSH
Q1: Can I enable SSH on my Raspberry Pi without a monitor?
Yes, you can enable SSH by creating an empty "ssh" file on the boot partition of your SD card.
Q2: Is SSH safe to use on public networks?
SSH is designed to be secure, but it's always recommended to avoid using public networks for sensitive tasks. Consider using a VPN for added security.
Q3: How do I disable SSH on my Raspberry Pi?
To disable SSH, run the command sudo raspi-config, navigate to "Interfacing Options," and select "SSH." Choose "Disable" and reboot your Raspberry Pi.
Tools and Resources for Managing SSH
Here are some tools and resources to help you manage SSH on your Raspberry Pi:
Conclusion: Taking Your Raspberry Pi Skills to the Next Level
Enabling SSH on your Raspberry Pi remotely is a crucial skill for anyone looking to maximize the potential of their device. By following the steps outlined in this article, you can securely connect to your Raspberry Pi from anywhere and manage it with ease. Remember to implement security best practices to protect your device and data.
We encourage you to share this article with fellow Raspberry Pi enthusiasts and leave a comment below if you have any questions or tips to share. For more guides and tutorials, explore our other articles and take your Raspberry Pi skills to the next level!